New Forum Features Tutorial: Social Groups
#1
Thread Starter
Original Hayden Fanatic
Platinum Member
Joined: 05-06-06
Posts: 33,169
Likes: 1
From: Dayton, O HI O
Social Groups
Social Groups is a great new feature allowing users on the forum to join or create groups based on similar interests.
It's kind of an in-depth feature so I'll do my best to explain everything.
Searching for Groups
There are 2 primary ways to find a group.
Joining a Group
Joining a group is very simple, once you find one you'd like to Join.
Leaving a Group
Say you move, or decide you no longer want to be affiliated with a group.
Participating in the Group
Being in a group is no fun if you don't participate.
Here are some things you can do once you're in a group.
Add Photos/Pictures
Group Discussions
Group discussion work similarly to normal thread discussions, but in a more condensed form.
Creating a Group
*Note: You must have a Premium Membership to create a new group.
So you've search the list of current groups and haven't found what your looking for, but you're sure there are lots of .net'ers out there with the same interest as you. It may be time for you to start a new group!
Moderating a Group
Moderating a Group
Social Groups is a great new feature allowing users on the forum to join or create groups based on similar interests.
It's kind of an in-depth feature so I'll do my best to explain everything.
- You can find the Social Group page by following the Link in the Navigation Bar under the Community Drop-down in the top of the forum.
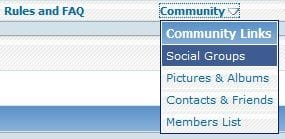
- When you first visit the Social Groups page you'll find it's broken down into 4 Main Sections
1.) Categories - A simple list of all the different Categories of groups on .net.
2.) Random Group - This box just randomly displays a group and some of there stats.
3.) Your Groups - Here you will find links to all the groups your currently a part of.
4.) New Groups - This shows the 9 newest groups created on the Forum.
Searching for Groups
There are 2 primary ways to find a group.
- The first is by viewing all the CobaltSS.net Groups by clicking the "View All Groups" link at the bottom of the "Newest Groups" box.
- The "All Groups" list can be sorted alphabetically by any of the columns by clicking the column title.
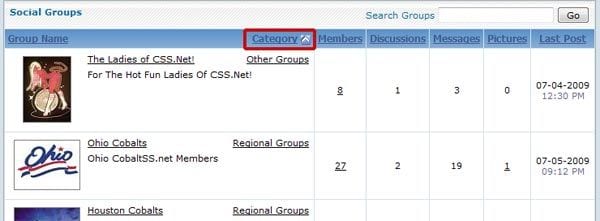
*Example if I wanted to sort by Group Category I would click the "Category" link at the top of the table.
- The second way to find a group is to use the Search Box found in the top of the Categories box.
- There is also an available "Advanced Search" link at the bottom of the Social Groups main page.
This will allow you to greatly refine your search if needed.
Joining a Group
Joining a group is very simple, once you find one you'd like to Join.
- Just click on the groups name or avatar to be taken to it's page.
- This will show you who is in the group, and any group photos or discussions the group is having.
*Assuming the group leader has set everything to public view.
- To Join the Group simply click the "Join Group" link in the header of the main group page.
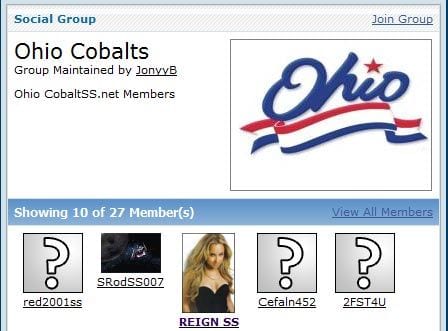
You will be prompted with a Confirmation Page asking if you're sure you want to join, just click Yes and you're in!
*Certain groups may require approval before you are actually added to the group.
Leaving a Group
Say you move, or decide you no longer want to be affiliated with a group.
- To leave you simply go to the Main Social Group page, select the group from your "Your Groups" list.
- From that groups main page you will see the "Join Group" is replaced with a "Leave Group" option.
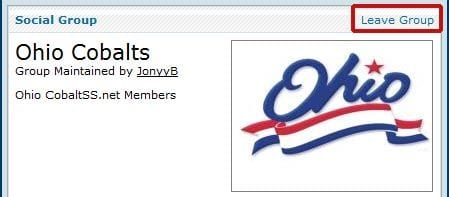
- Click the link, and confirm you want to leave the group and you're out.
Participating in the Group
Being in a group is no fun if you don't participate.
Here are some things you can do once you're in a group.
Add Photos/Pictures
- You can upload your awesome meet photos to your groups album by simply clicking the "Add Pictures" link in the Pictures section of your groups main page.
- Once you are in the Add Pictures box upload them to your favorite file sharing site (imageshack, photobucket, flicker, etc) and paste the links into the box.
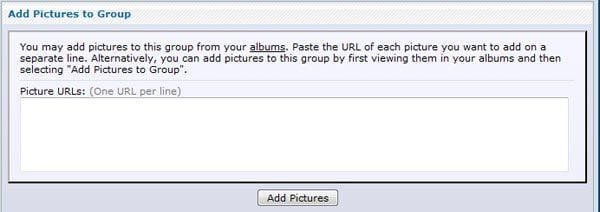
- Click the "Add Pictures" button and now your pictures should show up in the groups Pictures box.
- Alternatively you can add any images or albums from your personal CobaltSS.net Photo Albums by clicking the "Add Pictures to Group Link"
- Clicking the Link from an Albums main page will add all the images you mark, making multiple uploads quick and easy:
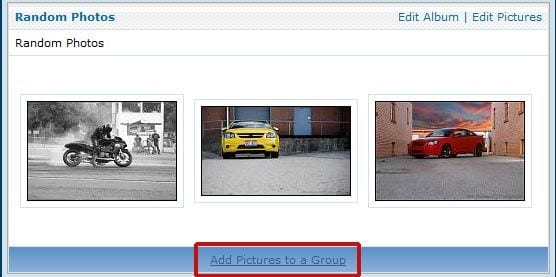
- You will be presented with a Drop-down containing all the Groups you're in:
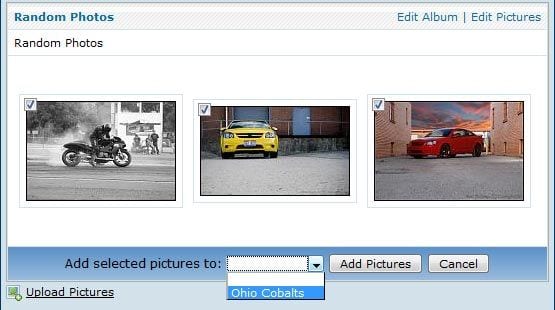
- Clicking the Link from a specific picture will add just that image to the Group:
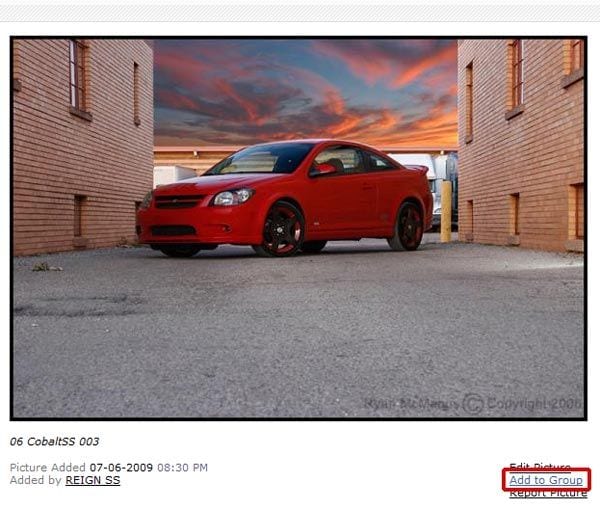
- Again you will be prompted with a screen listing the groups you're in, mark whichever group(s) you want to add the photos to.
Group Discussions
Group discussion work similarly to normal thread discussions, but in a more condensed form.
- From the Groups main page you can see a list of the most recent discussions, clicking on the title will allow you to read/post in the discussions.
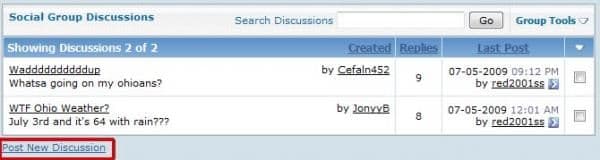
- You can also create a new discussion by using the "Post New Discussion" link found at the bottom of the main Group page.
- Group discussions aren't meant to replace normal forum discussion, but for simple chit chat and B.S. If you're planing a meet make sure you make an official detailed thread in your regional section so those not in the your group will still know all about it!
Creating a Group
*Note: You must have a Premium Membership to create a new group.
So you've search the list of current groups and haven't found what your looking for, but you're sure there are lots of .net'ers out there with the same interest as you. It may be time for you to start a new group!
- From the main Social Groups page you will find a link at the bottom called "Create a New Group".
- Clicking this link will bring you to the Group Creation page.
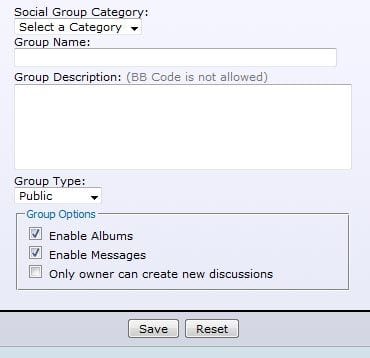
- Here is a breakdown of all the Creation fields:
Social Group Category: Currently there are 2 group types Regional and Other, more could be added, but for now pick whichever suits your group best.
Group Name: What is the Group going to be called. Make it short, but descriptive.
Group Description: Go into greater detail about the purpose group of the group.
Group Type: This is broken down into 3 categories
1.) Public - Anyone can Join.
2.) Moderated - The group leader must approve anyone that attempts to Join the Group.
3.) Invite Only - The group leader must invite you to join the Group.
Group Options: Allows you to set basic Rules for the Group
1.) Enable Albums: Whether or not you want the group to have an Album.
2.) Enable Messages: This enables or disables Group Discussion.
3.) Only owner can create new discussions: Only the Group Leader can make new discussions, but anyone in the group can still post in old discussions.
- Once you've got all your info setup and options selected click the "Save" button to submit your group.
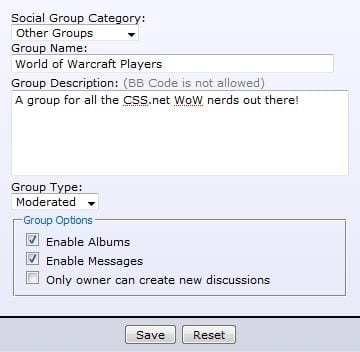
*Note, groups may go into moderation before being approved and added.
- The next screen will allow you to upload a "Group Icon".
Select a file to upload or copy/paste a URL
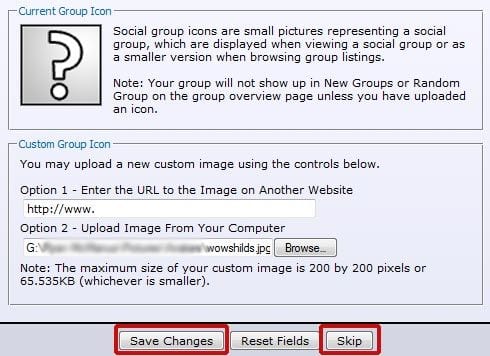
- Once you select a file click "Save Changes"
*You can also skip this step if you don't want to add an Icon.
*Note, there is a size limitation of your custom image is 200 by 200 pixels or 65.535KB (whichever is smaller).
Moderating a Group
Moderating a Group
- If you choose to have a Moderated Group anytime someone joins the group you will receive a notification.
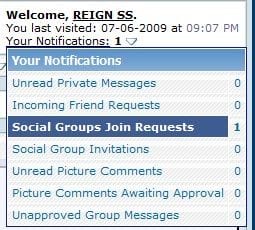
- This will bring you to a screen with all your groups that need attention.
- Click the Group name and at the bottom of the page you will find a "Pending & Invited Members" link.
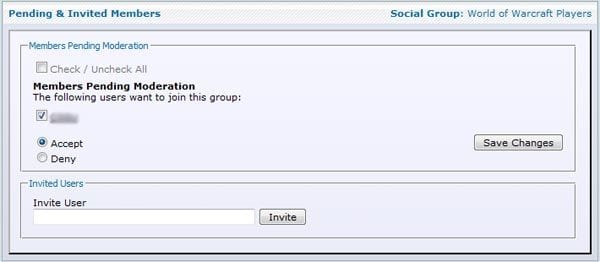
- This will show you all the users awaiting approval, select the check box next to the members name and choose either the "Accept" or "Deny" radio button.
- Accepted users will now be in the group, Denied ones will not be admitted.
Changing Group Settings - At any time you can modify the setting you selected when you first started the group by going to the Groups Main Page and selecting the "Edit Group" option.
- Here you will be able to modify your settings, including the Group Type, if you decide to change it for some reason.
Inviting a User - Group Leaders can invite anyone on the forum to join there group by going to the Group's Main Page and selecting the "Pending & Invited Members" link at the bottom of the page.
- Typing a username in the "Invite User" box will prompt you with a list of possible user matches. Select the user you want to invite, and click the Invite Button.
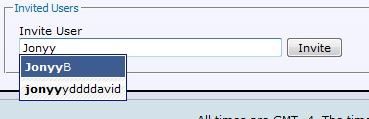
- This will send and invitation to the user you selected, allowing them to Accept of Deny your invitation.
Transferring Ownership of a Group
- If you decide you no longer want to maintain or lead a group you can always transfer the group by going to the Group's Main Page and selecting the "Transfer Group" link at the bottom of the page.
- Here you will find an input box similar to that of the Invite User, enter the user you wish to transfer ownership to and they will receive a PM allowing them to Accept of Deny.
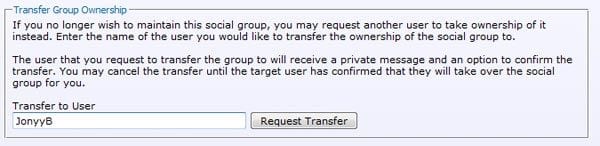
It's always a good idea to talk it over with someone you'd like to transfer the group to before sending the request.
Deleting a Group
- If for some reason your group isn't working out, or you find no one wants to join you can always delete a group by using the "Delete Group" link found at the bottom of your Group's Main Page.
- Please don't delete large or popular groups without first discussion it with the group, remember you can always Transfer Ownership of a Group to someone else if you're just not willing to supervise it anymore. PLEASE only delete active groups as an absolute last resort!
Last edited by REIGN SS; 07-07-2009 at 11:11 PM.
#9
from https://www.cobaltss.net the community links do not work.
you need to do full paths on the URLs because the root directory is not the same directory as the forum.
you need to do full paths on the URLs because the root directory is not the same directory as the forum.
#10
Thread Starter
Original Hayden Fanatic
Platinum Member
Joined: 05-06-06
Posts: 33,169
Likes: 1
From: Dayton, O HI O
from https://www.cobaltss.net the community links do not work.
you need to do full paths on the URLs because the root directory is not the same directory as the forum.
you need to do full paths on the URLs because the root directory is not the same directory as the forum.
I'll PM the Admin
#12
Thread Starter
Original Hayden Fanatic
Platinum Member
Joined: 05-06-06
Posts: 33,169
Likes: 1
From: Dayton, O HI O
I'll have to check with the Admin about the Permissions requirement for creating new groups...
The current permissions require you to have a Premium Membership to create groups.

*Notation added to thread.

*Notation added to thread.
Last edited by REIGN SS; 07-07-2009 at 11:12 PM. Reason: Automerged Doublepost
#13
#14
#16
I have sent Pm's to 2 different moderater and have had any replies. WTF is going on? I cannot make a post in my thread and i cant even make a thread anymore. WTF is going on?
**Havent had any replies***
I cant even edit my post. What wrong with my account and who disabled this crap.
**Havent had any replies***
I cant even edit my post. What wrong with my account and who disabled this crap.
Last edited by mscobaltss; 07-09-2009 at 02:25 PM. Reason: Automerged Doublepost
#19
I have sent Pm's to 2 different moderater and have had any replies. WTF is going on? I cannot make a post in my thread and i cant even make a thread anymore. WTF is going on?
**Havent had any replies***
I cant even edit my post. What wrong with my account and who disabled this crap.
**Havent had any replies***
I cant even edit my post. What wrong with my account and who disabled this crap.
Thread
Thread Starter
Forum
Replies
Last Post





